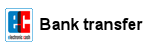PC do not start after BIOS-Update? Blank screen and nothing happens?
 With a little luck not all is lost. Because there are some methods for reactivating your PC. Depending on the method, we would need again a bootable DOS media, from which we will try to make a blind BIOS update. If the update process starts, it may be that (depending on the flashtool and BIOS vendor) different beeps are heard. So don't panic and wait a few minutes longer to make sure that the update process was terminated.
With a little luck not all is lost. Because there are some methods for reactivating your PC. Depending on the method, we would need again a bootable DOS media, from which we will try to make a blind BIOS update. If the update process starts, it may be that (depending on the flashtool and BIOS vendor) different beeps are heard. So don't panic and wait a few minutes longer to make sure that the update process was terminated.
Note: the BIOS manufacturer AWARD have been taken over in 1998 by his competitor PHOENIX. So do not be surprised if you find both company names together on the BIOS setup screen.
- CMOS-Reset:
You should always reset the CMOS after updating the BIOS, because your old BIOS settings could not work together with your new BIOS version. The exact procedure should be found in the mainboard manual! - Dualbios (Mainboard with 2 BIOS-Chips):
Mainboards with DualBIOS have two BIOS-Chips. One is the regular chip called MAIN-BIOS, and the other is the BACKUP-BIOS containing an intact copy of the original BIOS. Depending on the BIOS and mainboard manufacturer, there could be various methods to reactivate the MAIN-BIOS-Chip:
- The BACKUP-BIOS takes automatically control after the next reboot and copies his chip data content onto the MAIN-BIOS-Chip.
- Setting a special jumper on the mainboard.
- A special keystroke during the boot process.
- Driver-CD with integrated BIOS update file:
Some mainboard manufacturers such as ASUS enclosing a driver CD to any sold mainboard (in the original box), which contains a BIOS update file. So you can boot your PC from this CD and have to wait ~ 5 minutes. - Intact BIOS-Boot-Block:
Every BIOS-Chip contains a special data area, the so-called BIOS-Boot-Block. This BIOS-Boot-Block ensures that a PC can start the boot process, and checks, what is important in our case, if a bootable DOS media (USB flash drive, CD, floppy disk) is present. If the BIOS-Boot-Block detects a bootable DOS media, he tries to boot it and restarts a new BIOS update.
Due to the fact that the monitor screen is black, we cannot make any keystroke. But it is possible to create a so-called DOS batch file. The batch file can contain multiple lines of commands, with line-by-line, from top to bottom, a special command can be executed. Even better: it can start automatically when you rename the batch file to: autoexec.bat.
- Create a text file and rename it to autoexec.bat.
- Insert your update command into the autoexec.bat (see Start the BIOS-Update).
- Copy the autoexec.bat and also your flashtool and the BIOS file onto a bootable DOS media (USB flash drive, CD, floppy disk) .
- Boot the DOS media.
- Wait at least 5 minutes before you restart your PC!
So what happens? The bootable media starts DOS. Then DOS starts the autoexec.bat, and this batch file executes each command line-by-line, inclusive your BIOS update command. - AWARD/PHOENIX-BIOS:
- Create the text file autoexec.bat, which contains only the following 1 single line:
awdflash.exe updatefilename /py /sn
(don't forget to rename these example filenames with the real filenames of your flashtool and the BIOS file!) - Copy the autoexec.bat and also your flashtool and the BIOS file onto a bootable DOS media (USB flash drive, CD, floppy disk).
- Boot the DOS media.
- Wait at least 5 minutes before you restart your PC!
- Create the text file autoexec.bat, which contains only the following 1 single line:
- AMI-BIOS:
- We need an empty and formatted Diskette.
- Rename your BIOS file to amiboot.rom and copy it onto the Diskette.
- Start the PC and press the keys "<Ctrl><Home>" until you can hear a beep tone.
- Release the keys and wait.
- The monitor screen stays black.
- After ~ 1 to 5 minutes you should hear 4 beep tones, which are indicating that your BIOS-Chip is reprogrammed.
- PHOENIX-BIOS:
On very old mainboards with PHOENIX-BIOS there was often a jumper called "Recovery Mode". Activate the jumper and boot from the "Crisis Recovery Disk" (from your mainboard manufacturer). - HOT-FLASH:
This really dangerous method is only for PC professionalists who knew about the risk of a short circuit, with the result of a damaged mainboard, and only works if you have a second, completely identical mainboard!
- Boot the second intact PC from a bootable DOS media (USB flash drive, CD, floppy disk) which also contains your flashtool and the BIOS file.
- If you can see the DOS-Prompt (A:\>), remove the intact BIOS-Chip while the PC is still running (CAUTION RISK OF SHORT CIRCUIT!) and insert the defective BIOS-Chip.
- Start your BIOS update.
- Shut down the PC and reexchange the BIOS-Chips.
![]() No luck at all ?
No luck at all ?
the last chance is to buy a new BIOS-Chip, or to reprogram the old BIOS-Chip.
Read more...
Attention: this Howto describes only a BIOS update according to standard, how it should work on most mainboards with AMI-BIOS, AWARD-BIOS or PHOENIX-BIOS. I cannot guarentee that it will work on your PC and I assume no liability for any damages! Please read the README files from your Mainboard manufacturer or PC manufacturer.
In other customers shopping cart
Einträge: 23
biosflash 5.Jun.2013 09:42@venky
Reset the CMOS (see manual).
venky 5.Jun.2013 09:05hi, i've updated my MoBo mercury PI945GCM BIOS yesterday by windows GUI mode,after that restarted the machine it showing "mercury company logo" and nothing is working. please help
cruise 2.Sep.2012 09:54I recently updated wrongly My AMI BIOS .manufacturer "MERCURY" Kobain pnmcp73v Board.When i start the system it immediately turns Off within 1/2 a second ,no beep sound,no recognition of USB.I have tried Removing The CMOS battery And the JUmper pins.Please provide me with a viable solution.
Most wanted
BIOS Beeps BIOS Boot CD BIOS Boot Diskette BIOS Boot Logo BIOS Boot USB Stick BIOS Chip installation removal Programming BIOS Chip Type list CMOS Reset BIOS Help BIOS ID BIOS Passwords BIOS Software Tools 3. Start the BIOS Update 4. BIOS Update failed? BIOS Update Howto 2. Choose BIOS Update method 1. Preparation BIOS Updates, Drivers, Manuals, etc. Online Shop
Favorite items