BIOS = basic input/output system
UEFI = Unified Extensible Firmware Interface (Vereinheitlichte erweiterbare Firmware-Schnittstelle)
UEFI wird oft als UEFI-BIOS bezeichnet, und dessen Firmware-Setup auch weiterhin als BIOS-Setup
2014 hatte Microsoft noch vollmundig verkündet, das Windows 10 die letzte Major-Version des Betriebssystems sein sollte. Mit Erscheinen von Windows 11 am 4. Oktober 2021 zeigte es sich, wie weit man Microsofts eigenen Aussagen trauen darf.
Spätestens mit Einführung von Windows 11 wird vielen Upgrade-willigen PC-Nutzern unter Windows 10 klar, dass sie nicht mehr am BIOS-Nachfolger UEFI vorbeikommen. Denn Microsofts Vorgaben (von irrsinnigen CPU-Vorgaben mal abgesehen) zum neuen Betriebssystem erlauben unter anderem nur eine Installation wenn der UEFI-Modus auf dem Mainboard inkl. SecureBoot und TPM2.0 aktiviert wurde. Dazu muss ein evtl. aktivierter CSM-Kompatibilitätsmodus ebenfalls deaktiviert werden.
Das Problem vieler User (so auch meins) ist, dass man nicht einfach mal schnell das Upgrade von Windows 10 auf 11 im laufenden Betrieb durchführen kann, wenn das gute, alte BIOS noch auf dem Mainboard im Hintergrund herumwerkelt.
Eine Umstellung von BIOS nach UEFI im BIOS-Setup reicht leider nicht aus, denn danach bootet das alte Betriebssystem (OS) gar nicht mehr. Das liegt dann höchstwahrscheinlich am Systemdatenträger, also der Festplatte fürs OS, die eine veraltete MBR(Master Boot Record)-Partition enthält, und die ausserdem in eine GPT-Partition umgewandelt werden muss.
Und eine Neuinstallation des OS kommt für viele User auch nicht infrage, da es oft ein immenser Zeitaufwand ist, um die komplette Zusatzsoftware wieder aufs neue OS zu installieren und nach seinen Bedürfnissen einzurichten. Bei mir dauert so eine komplette Neuinstallation zirka 2-3 Tage mit: Office, VMware, Xampp, Grafikprogramme, div. Browser, Programmierentwicklungsumgebungen wie Java, Delphi, C++, C#, Editoren, Treiber, und dutzende andere Tools etc., und mir grauts jedesmal davor wenn es mal wieder soweit ist...
Vorteile durch UEFI
- Festplatten > 2 TB als GPT-Partition (GUID Partition Table)
- mehr als 4 primäre Partitionen
- einfachere Parallelinstallationen mehrerer OS
- SecureBoot erlaubt das sichere Booten des PCs durch einen digital signierten Bootloader
- einfachere Firmwareupdates
- schnellerer Start des OS
Kurz: UEFI besitzt eine bessere Programmierbarkeit, grössere Skalierbarkeit, höhere Leistung und höhere Sicherheit.
Microsoft's Konvertierungssoftware MBR2GPT macht's möglich - ohne Neuinstallation des Betriebssystems
Zum Glück kommt uns Microsoft mit seinem Tool MBR2GPT.EXE zu Hilfe und zeigt uns auf seiner Webseite auch alle Voraussetzungen und Parameter zur Konvertierung an. Damit kann man innerhalb von ein paar Minuten eine Windows 10 Festplatte mit MBR-Partition in eine GPT-Partition umwandeln, dann im BIOS-Setup ein paar Einstellungen (UEFI, SecureBoot, TPM2.0) machen, um gleich danach ein Upgrade auf Windows 11 anzustossen. Die gesamte Aktion hat bei mir auf einem Testrechner so um die 30 Minuten gedauert und keine 2-3 Tage. Besser gehts nicht!
- MBR2GPT konvertiert einen Datenträger vom MBR-Partitionsstil in den GPT-Partitionsstil, ohne Daten auf dem Datenträger zu ändern oder zu löschen.
- Das Programm kann laut Microsoft über eine Befehlszeile im Windows Preinstallation Environment (Windows PE) ausgeführt werden, aber auch im vollständigen Windows 10-Betriebssystem.
- Die Datei MBR2GPT.EXE befindet sich ab der Windows 10-Version 1703 (Creator's Update) im Verzeichnis Windows\System32 auf der Festplatte.
- Auch wenn die Konvertierung einfach klingt, rate ich sicherheitshalber dazu ein Image-Backup (z.B: mit CloneZilla oder Aomei Backupper) der Festplatte anzulegen! Desweiteren schliesse ich jegliche Haftung für die folgende Anleitung und daraus resultierender Schäden aus - benutzen Sie sie auf eigene Gefahr!
- Fotografieren Sie Ihre jetzigen BIOS-Einstellungen, damit Sie diese Einstellungen, sowie das Image-Backup ggf. später wiederherstellen können!
- Durch Bitlocker verschlüsselte Volumes müssen vor der Konvertierung ausgeschaltet werden.
Los geht's!
Konvertierung MBR(Master Boot Record)-Partition nach GPT-Partition
1. Erweiterte Startoptionen aufrufen + Eingabeaufforderung:
- Um die Datei mbr2gpt.exe auszuführen, ruft man im laufenden Windows 10 die erweiterten Startoptionen auf, indem man die Shift-Taste gedrückt hält und im Windows-Startmenü auf "Neu starten" klickt.
- Nach dem Reboot findet man unter "Problembehandlung / Erweiterte Optionen / Eingabeaufforderung" die Eingabeaufforderung:
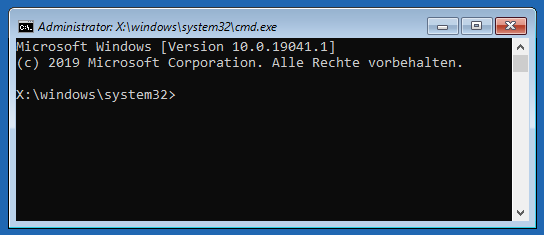
2. Zuerst Test durchführen, ob Konvertierung möglich ist:
- Geben Sie folgendes in die "Eingabeaufforderung" ein (Leerzeichen beachten!), und mit der Eingabetaste bestätigen:
mbr2gpt /validate
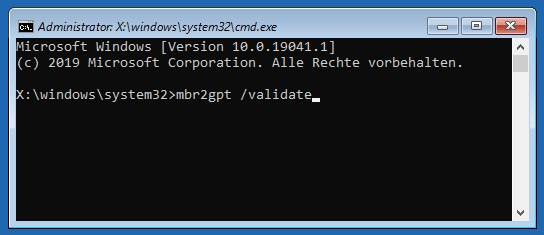
- Erscheint danach die Zeile "Validation completed successfully", ist eine Konvertierung möglich:
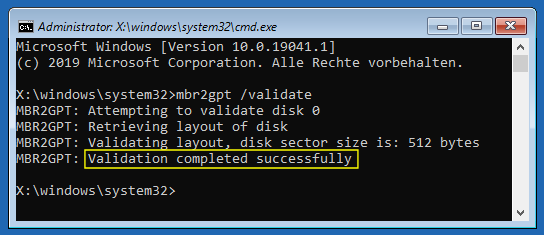
- Wenn eine Konvertierung nicht möglich ist, sollte man Microsoft's Hilfe zur MBR2GPT.EXE zu Rate ziehen.
3. Test war erfolgreich? Dann kann die Konvertierung durchführt werden:
- Geben Sie folgendes in die "Eingabeaufforderung" ein (Leerzeichen beachten!), und mit der Eingabetaste bestätigen:
mbr2gpt /convert /allowfullos
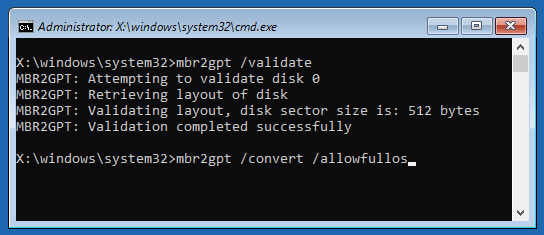
- Jetzt startet der Konvertierungsprozess, der je nach Festplattengrösse ein paar Minuten dauern kann. Nach einem Reboot sollte Windows auf einer GPT-Partition laufen.
- Hier endet die eigentliche Konvertierung von einer MBR- in eine GPT-Partition. Die folgenden Schritte betreffen die Konvertierung des BIOS-Modus nach UEFI, inkl. SecureBoot und TPM2.0, um z.B. Windows 11 zu installieren.
Konvertierung des BIOS-Modus nach UEFI
1. Nach einem Reboot wird das BIOS-Setup (DEL-, ENTF- oder ESC-Taste) aufgerufen:
- (Im folgenden Beispiel wird das BIOS-Setup (im "Advanced Mode") des ASUS-Mainboards Z170 Pro Gaming gezeigt. Auf anderen Mainboards kann die Menüstruktur und die Benennung der einzelnen Optionen anders - aber ähnlich - lauten!)
2. CSM deaktivieren
- Unter "Boot / CSM (Compatibility Support Module)" wird "Launch CSM" deaktiviert - falls es aktiviert war. Auf anderen Mainboards kann es auch "Legacy Mode" o.ä. heissen:
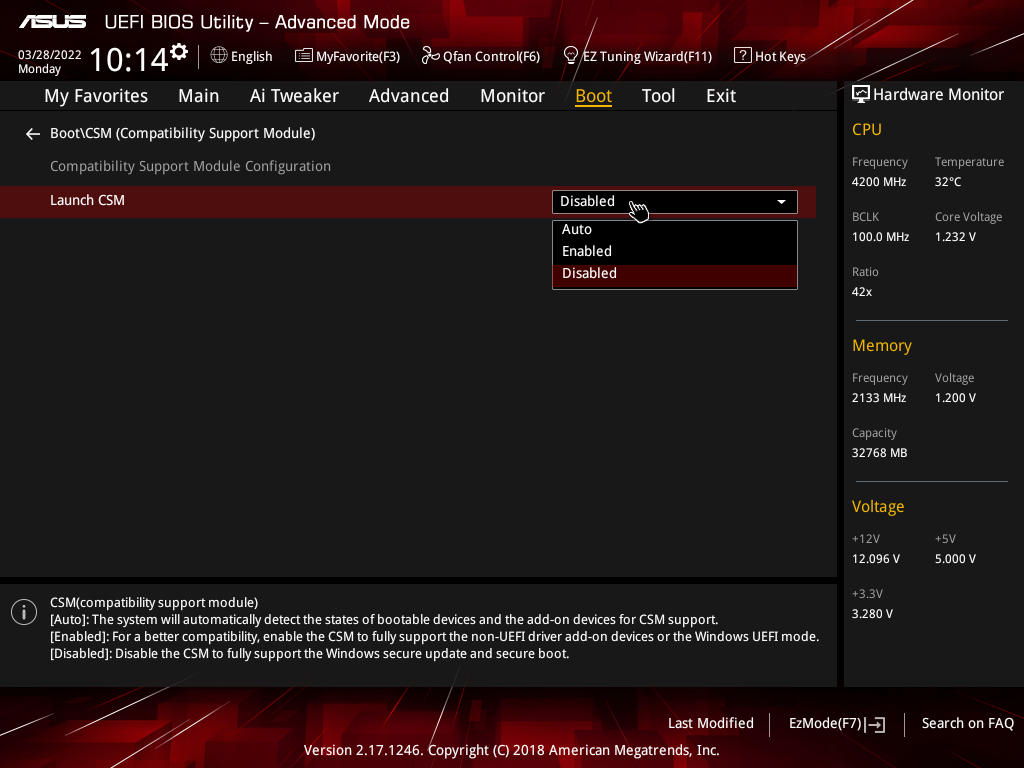
3. UEFI und SecureBoot aktivieren
- Unter "Boot / Secure Boot" wird der Startmodus auf "Windows UEFI mode" gestellt. Hier im Beispiel wird dabei gleichzeitig die Option "Secure Boot" aktiviert, die ebenfalls eine der Voraussetzungen zur Installation von Windows 11 ist. SecureBoot beschränkt das Booten auf vorher signierte Bootloader, dies erhöht die Sicherheit beim Systemstart, da es Herstellern von Schadsoftware ohne passende Signaturen unmöglich gemacht wird, in diesen Prozess einzugreifen. Auf anderen Mainboards muss SecureBoot evtl. extra ausgewählt und aktiviert werden:
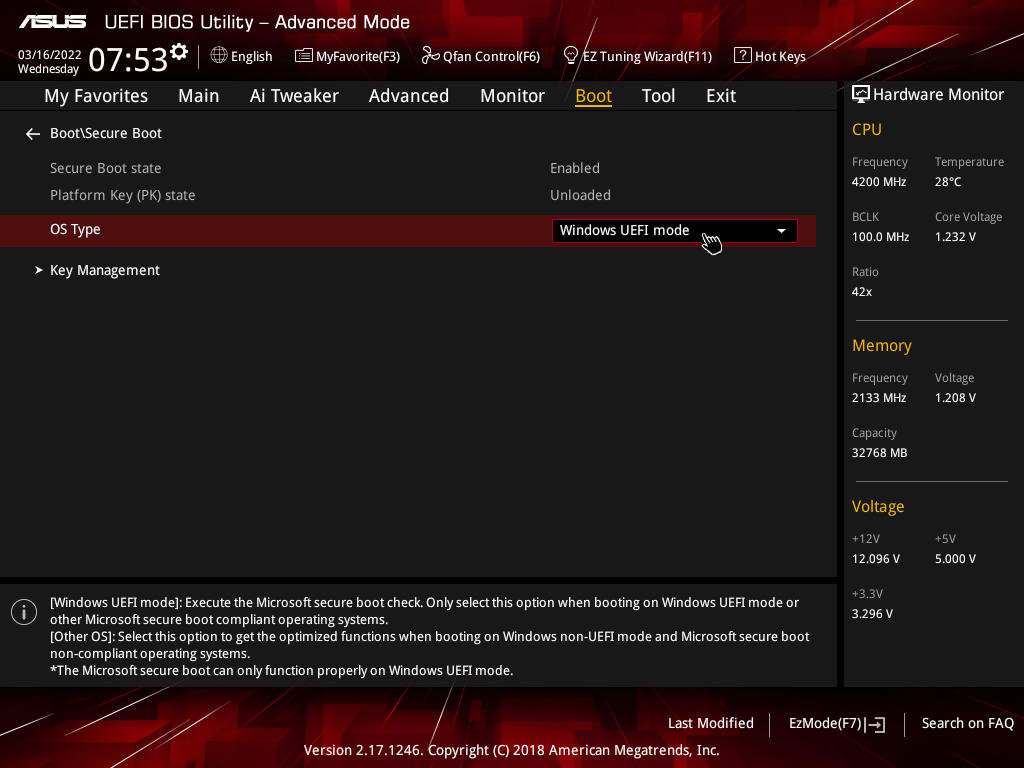
- Hier endet die eigentliche Konvertierung von BIOS nach UEFI. Wenn keine Installation von Windows 11 geplant ist, dann könnten jetzt die gemachten EInstellungen im BIOS-Setup gespeichert und der PC neu gebootet werden.
4. TPM (Trusted Platform Module) aktivieren
- Zum Schluss wird unter "Advanced / PCH-FW Configuration" die "TPM Device Selection" auf "Firmware TPM" eingestellt, was ebenfalls eine der Voraussetzungen zur Installation von Windows 11 ist. TPM dient als Schutz gegen softwareseitige Manipulationen durch unbefugte Dritte. Entweder ist das TPM in der Firmware des Prozessors implementiert, oder als steckbare TPM-Einheit in einem speziellen TPM-Steckplatz - fehlt beides, so ist keine Installation von Windows 11 möglich - es sei denn man hat einen leeren TPM-Steckplatz und kauft sich eines der plötzlich sündhaft teuer gewordenen TPM2.0-Module:
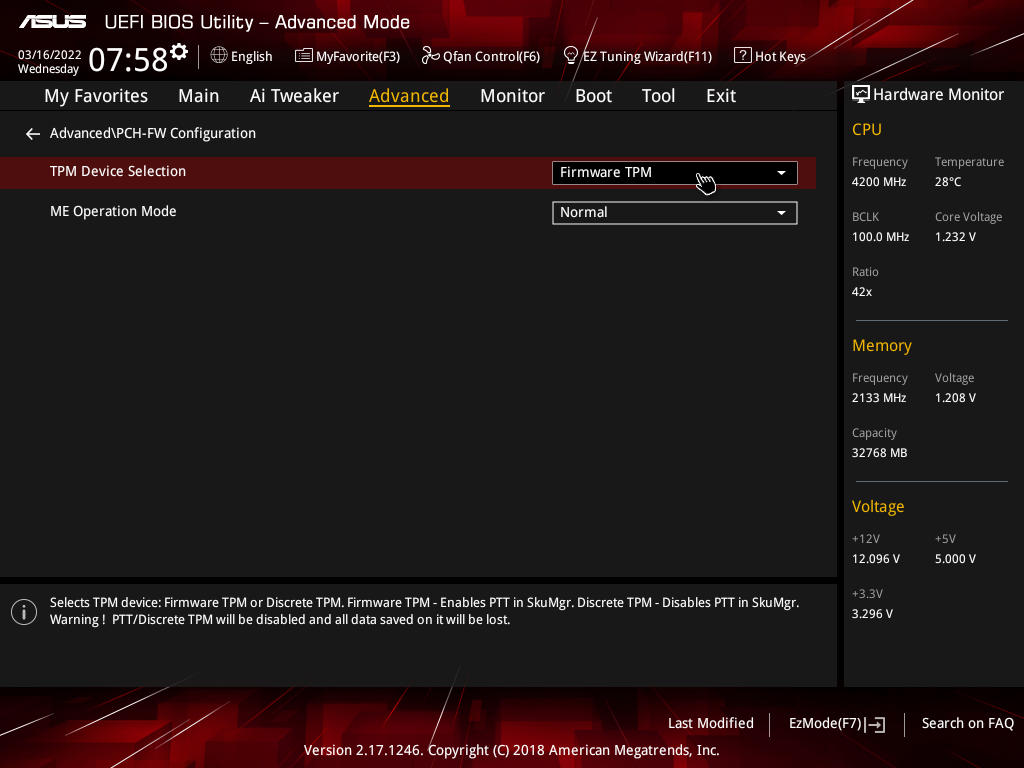
- Unter "Advanced / TPM2.0 UEFI Spec Version" wird "TCG_2" eingestellt, denn Version 2.0 ist Voraussetzung zur Installation von Windows 11:
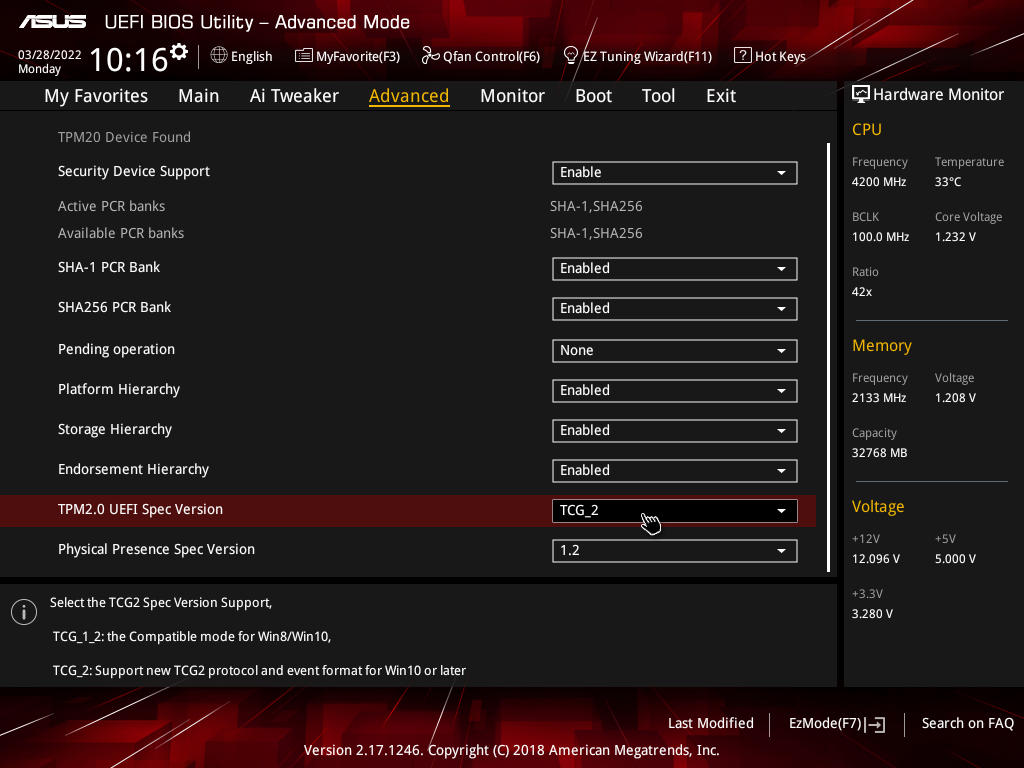
5. Fertig.
- Jetzt müssen nur noch die gemachten Einstellungen im BIOS-Setup gespeichert und der PC neu gebootet werden.
- Um sicherzugehen, dass die Konvertierung erfolgreich war, drücken Sie die "Windows-Taste + R" und geben "msinfo32" ein. Es öffnet sich ein Fenster mit den Systeminformationen und sollte den "BIOS-Modus: UEFI" und "Sicherer Startzustand: Ein" (SecureBoot) anzeigen:
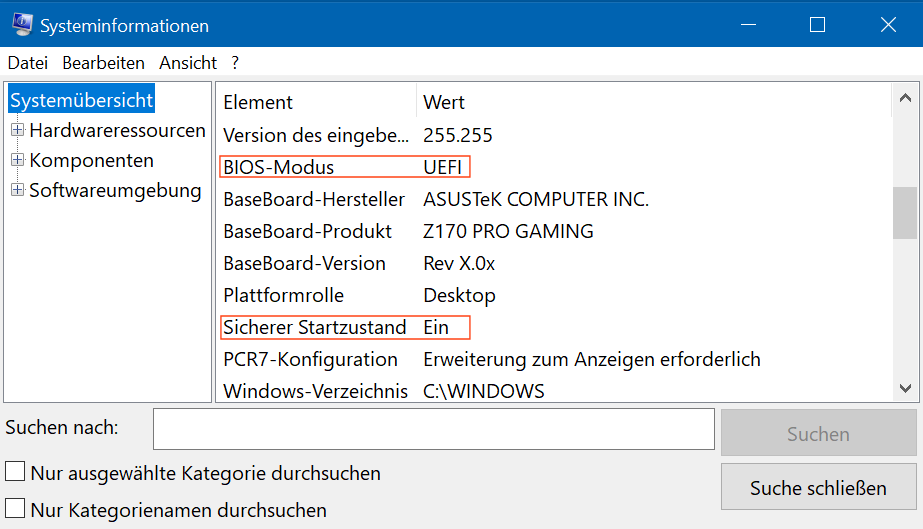
Kein Upgrade auf Windows 11 möglich? Alternative Linux!
Mein hier genanntes ASUS Z170 Pro Gaming ist übrigens nicht für Windows 11 geeignet! Auch wenn es UEFI + Secure Boot + TPM2.0 unterstützt, so wird meine teure Intel I7-7700K CPU wegen Ausschluss der 7. CPU-Generation von Microsoft nicht von Windows 11 unterstützt. Obwohl die CPU schnell genug für sämtliche Anwendungen ist, so kann sie leider nicht Microsofts hirnrissige Voraussetzung für Windows 11 erfüllen. Manch einer könnte glauben, dass nach Intel's CPU-Bug-Desaster (ME, Spectre, Meltdown, etc.) in den letzten Jahren, sich beide Hersteller geeinigt hätten, diese CPUs endgültig vom Markt verschwinden zu lassen?...
Ehrlich gesagt, sehe ich auch keine grossartigen Unterschiede zwischen Windows 10 und 11, die ein Major-Release rechtfertigen würden. Die neueste Windowsversion wurde nur mal wieder etwas bunter und aufgehübschter als die Vorgängerversion und das leidige Startmenüthema mit Kacheloptik seit Windows 8.1 führt schon wieder zu vielen verärgerten Usern unter 11, die kein mittiges Startmenü haben wollen (lässt sich aber in den Taskleisteneinstellungen nach links verschieben), und lieber eine komplette Auflistung aller Apps im Startmenü bevorzugen, anstatt nur Icons.
Ich bleibe daher vorerst bei Windows 10 (Ende der Sicherheitsupdates soll der 14. Oktober 2025 sein), und werde demnächst komplett auch mit diesem PC zu Linux wechseln (Notebooks und Server laufen eh schon unter Linux). Und wenn mal das eine oder andere Windowsprogramm ausgeführt werden muss, dann eben per Virtual Machine in Linux.
Bei anderen Kunden im Warenkorb
Einträge: 0
Meist gesucht
Online Shop BIOS Boot CD BIOS Boot Diskette BIOS Boot Logo BIOS Boot USB Stick BIOS Chip Ein Ausbau CMOS Reset BIOS Hilfe BIOS ID BIOS Passwörter BIOS Pieptöne BIOS Software Tools 3. BIOS Update starten BIOS Update Anleitung BIOS Update Anleitung 4. BIOS Update fehlgeschlagen? 2. BIOS Update Methode wählen 1. Vorbereitung Hersteller, Typ und Version ermitteln BIOS Updates, Treiber, Handbücher, etc.
Beliebteste Artikel



