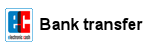BIOS = basic input/output system
UEFI = Unified Extensible Firmware Interface
UEFI is often referred to as UEFI BIOS, and its firmware setup continues to be referred to as BIOS setup
In 2014, Microsoft announced that Windows 10 should be the last major version of the operating system. The release of Windows 11 on October 4, 2021 showed how far Microsoft's own statements can be trusted.
After the introduction of Windows 11, many Windows 10 PC users who want to upgrade to Windows 10 realize that they have to use the newer UEFI mode instead of the old BIOS mode. Because Microsoft's specifications (apart from insane CPU specifications) for the new operating system only allow an installation if the UEFI mode on the mainboard incl. SecureBoot and TPM2.0 has been enabled. To do this, any activated CSM compatibility mode must also be deactivated.
The problem of many users (including mine) is that you can't just quickly upgrade from Windows 10 to 11 while the system is running if the good, old BIOS is still messing around in the background on the mainboard.
Unfortunately, changing from BIOS to UEFI in the BIOS setup is not enough, because after that the old operating system (OS) will no longer boot at all. This is most likely due to the system disk, i.e. the hard disk for the OS, which contains an outdated MBR (Master Boot Record) partition, and which also must being converted to a GPT partition.
And reinstalling the OS is also out of the question for many users, since it often takes a lot of time to reinstall all the additional software on the new OS and set it up according to your needs. For me, a complete new installation takes about 2-3 days with: Office, VMware, Xampp, graphics programs, various browsers, programming development environments such as Java, Delphi, C++, C#, editors, drivers, and dozens of other tools etc., and I shudder before that every time it's that time again...
UEFI advantages
- Disks > 2 TB as a GPT partition (GUID Partition Table)
- more than 4 primary partitions
- simple parallel installations of multiple OS
- SecureBoot allows the PC to be booted securely using a digitally signed boot loader
- easier firmware updates
- faster OS boot
Fact: UEFI has better programmability, greater scalability, higher performance and higher security.
Microsoft's conversion software MBR2GPT makes it possible - without reinstalling the operating system
Microsoft's tool MBR2GPT.EXE shows us all the requirements and parameters for the conversion on its website. With MBR2GPT you can convert a Windows 10 hard disk with MBR partition into a GPT partition within a few minutes. Than we have to make a few settings in the BIOS setup (UEFI, SecureBoot, TPM2.0) and can immediately upgrade to Windows 11. The entire action took me around 30 minutes on a test computer and not 2-3 days. It doesn't get any better!
- MBR2GPT converts a disk from MBR partition style to GPT partition style without modifying or deleting data on the disk.
- The program can be run from a command line in the Windows Preinstallation Environment (Windows PE), according to Microsoft, but also in the full Windows 10 operating system.
- The file MBR2GPT.EXE is located in the Windows\System32 directory on the hard disk since Windows 10 version 1703 (Creator's Update).
- Even if the conversion sounds easy, I recommend an image backup of your hard disk to be on the safe side (eg: with CloneZilla or Aomei Backupper)! Furthermore, I exclude any liability for the following instructions and any resulting damage - use them at your own risk!
- Take a picture of your current BIOS settings so that you can restore these settings and the image backup later if necessary!
- Bitlocker encrypted volumes must be decrypted before conversion.
Let's go!
Converting MBR(Master Boot Record)-Partition to GPT-Partition
1. Go to Advanced Boot Options + Command Prompt:
- To execute the file mbr2gpt.exe, call up the advanced startup options while Windows 10 is running by holding down the Shift key and clicking "Restart" inside the Windows Start menu.
- After the reboot you will find the command prompt under "Troubleshoot / Advanced options / Command Prompt":
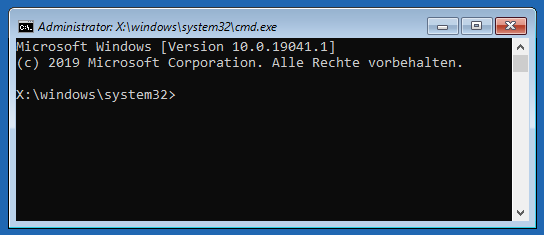
2. We have to check if a conversion is possible:
- Type the following into the "Command Prompt" (note the spaces!), and confirm with the Enter key:
mbr2gpt /validate
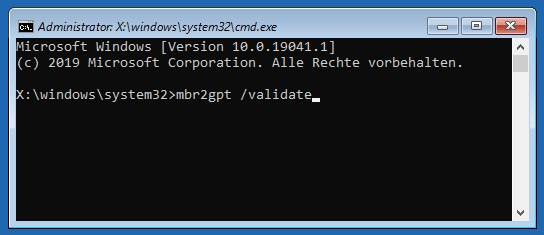
- If the line "Validation completed successfully" appears afterwards, a conversion is possible:
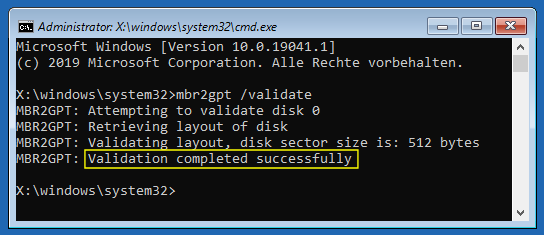
- If conversion is not possible, you should Consult Microsoft's Help for MBR2GPT.EXE.
3. The test was successful? Then the conversion can be done:
- Type the following into the "Command Prompt" (note the spaces!), and confirm with the Enter key:
mbr2gpt /convert /allowfullos
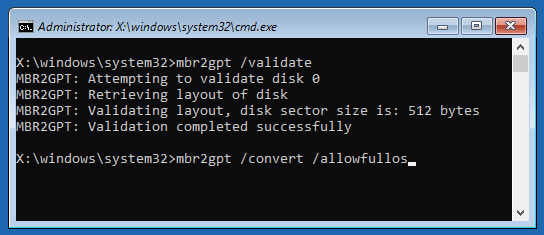
- Now the conversion process starts, which may take a few minutes depending on the size of the hard drive. After a reboot, Windows should run on a GPT partition.
- This is where the actual conversion from a MBR to a GPT partition ends. The following steps concern the converting from BIOS mode to UEFI, incl. SecureBoot and TPM2.0, e.g. to install Windows 11.
Converting BIOS mode to UEFI
1. After a reboot, we have to enter the BIOS setup (DEL or ESC key):
- (The following example shows a BIOS setup (started in "Advanced Mode") from an ASUS Z170 Pro Gaming model. On other mainboards, the menu structure and the naming of the individual options may be different - but similar!)
2. Disable CSM
- Under "Boot / CSM (Compatibility Support Module)" you have to disable the option "Launch CSM". On other mainboards it can also be called "Legacy Mode" or similar:
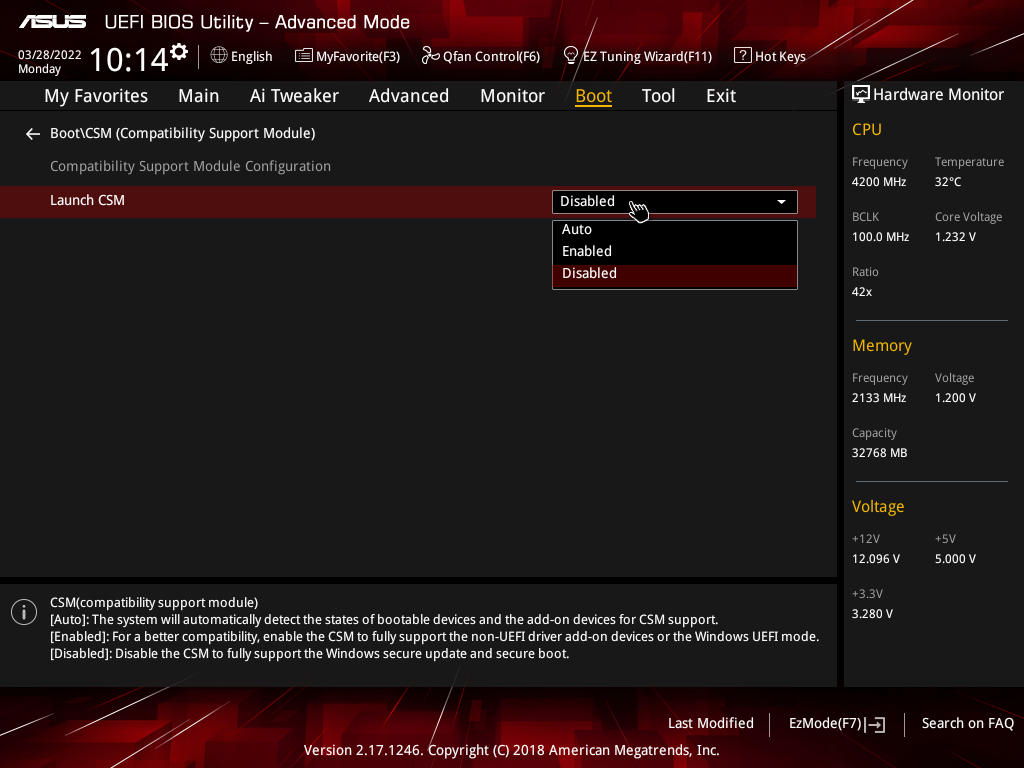
3. Enable UEFI and SecureBoot
- Under "Boot / Secure Boot" the boot mode is set to "Windows UEFI mode". Here in the example, the "Secure Boot" option is activated at the same time, which is also one of the prerequisites for installing Windows 11. SecureBoot restricts booting to pre-signed boot loaders, increasing system boot security by making it impossible for malware makers without appropriate signatures to intervene in the process. On other mainboards, SecureBoot may have to be selected and activated separately:
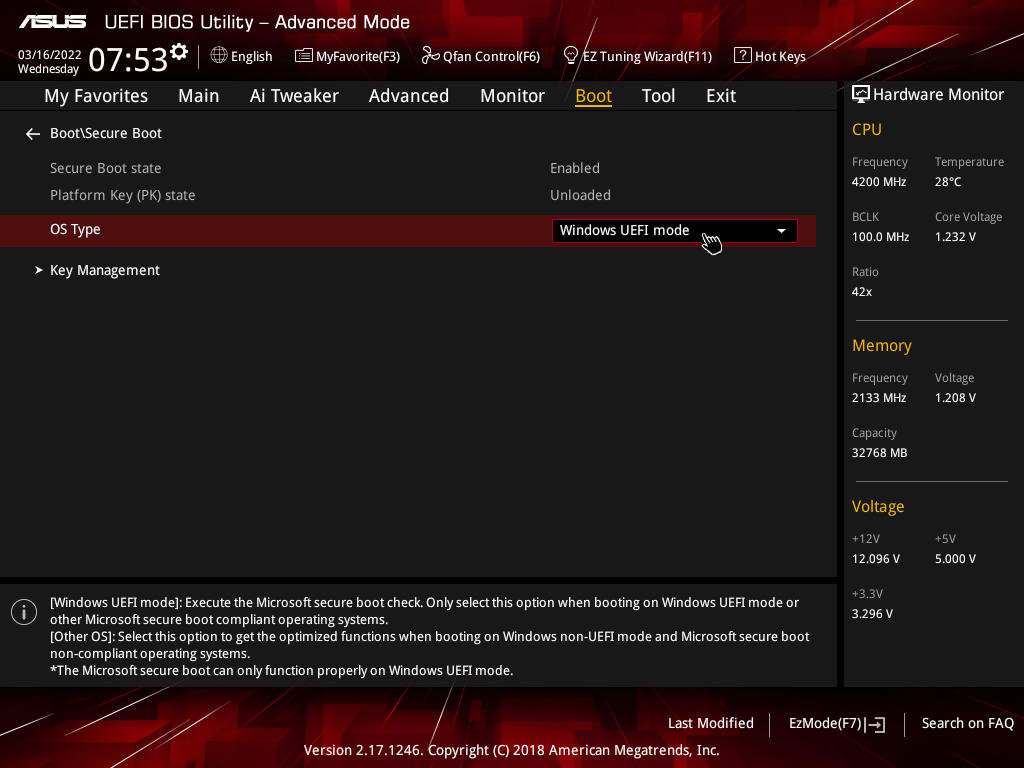
- This is where the actual conversion from BIOS to UEFI ends. If no installation of Windows 11 is planned, the settings made in the BIOS setup can now be saved and the PC can be rebooted.
4. Enable TPM (Trusted Platform Module)
- Finally, under "Advanced / PCH-FW Configuration", the "TPM Device Selection" is set to "Firmware TPM", which is also one of the prerequisites for installing Windows 11. TPM protects against software manipulation by unauthorized third parties. The TPM is either implemented in the firmware of the processor, or as a pluggable TPM unit in a special TPM slot - if both are missing, Windows 11 cannot be installed - unless you have an empty TPM slot and buy one the suddenly outrageously expensive TPM2.0 modules:
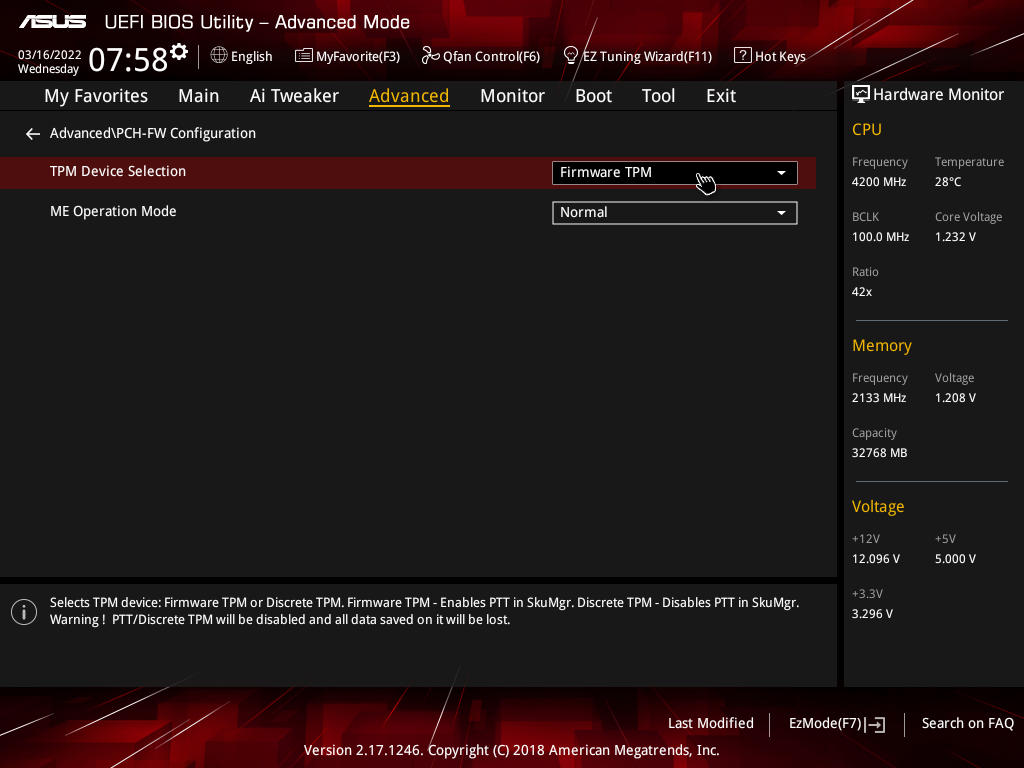
- "TCG_2" is set under "Advanced / TPM2.0 UEFI Spec Version", because version 2.0 is a prerequisite for installing Windows 11:
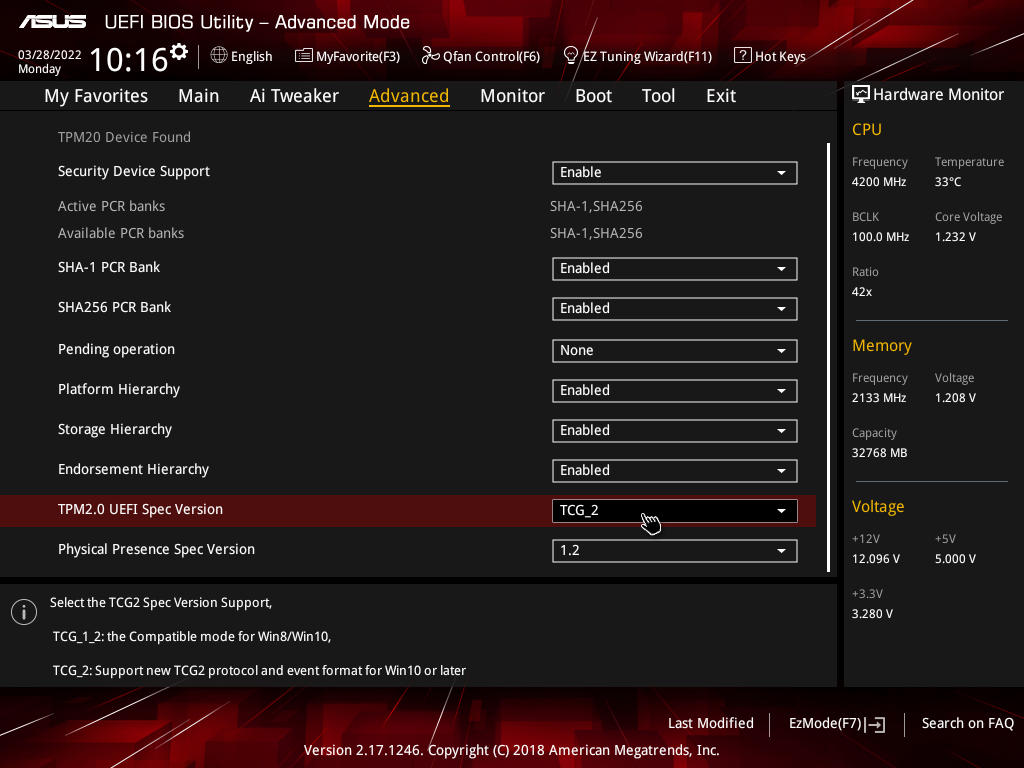
5. Done.
- Now all you have to do is save the settings made in the BIOS setup and reboot the PC.
- To make sure the conversion was successful, press "Windows key + R" and type "msinfo32". A System Information window will open and should show "BIOS Mode: UEFI" and "Secure Boot State: On":

Cannot upgrade to Windows 11? Linux is your Alternative!
By the way, my ASUS Z170 Pro Gaming is not suitable for Windows 11! Even though it supports UEFI + Secure Boot + TPM2.0, my expensive Intel I7-7700K CPU is not supported by Windows 11 due to Microsoft's exclusion of the 7th CPU generation. Unfortunately, although the CPU is fast enough for all applications, it cannot meet Microsoft's insane requirements for Windows 11. Some might think that after Intel's CPU bug disaster (ME, Spectre, Meltdown, etc.) in recent years, both manufacturers have agreed to let these CPUs disappear from the market for good?...
Honestly, I don't see any major differences between Windows 10 and 11 that would justify a major release either. The latest Windows version just got a little more colorful and prettied up than the previous version and the tiresome start menu theme with tile optics since Windows 8.1 has again led to many angry users under 11 who don't want a middle start menu (but can be moved to the left in the taskbar settings), and prefer a complete listing of all apps in the start menu instead of just icons.
I will therefore stay with Windows 10 for the time being (the end of the security updates is supposed to be October 14, 2025), and will soon switch to Linux with this PC as well (notebooks and servers already run on Linux anyway). And if one or the other Windows program has to be run, then just use the virtual machine in Linux.
Einträge: 0
Most wanted
BIOS Beeps BIOS Boot CD BIOS Boot Diskette BIOS Boot Logo BIOS Boot USB Stick BIOS Chip installation removal Programming BIOS Chip Type list CMOS Reset BIOS Help BIOS ID BIOS Passwords BIOS Software Tools 3. Start the BIOS Update 4. BIOS Update failed? BIOS Update Howto 2. Choose BIOS Update method 1. Preparation BIOS Updates, Drivers, Manuals, etc. Online Shop
Favorite items