- Fehlermeldung: "CMOS Checksum Error"
- Fehlermeldung: "BIOS ROM Checksum Error"
- Fehlermeldung: "1394 GUID are invalid in both CMOS and Flash"
- Fehlermeldung: "MAC address are invalid in both CMOS and Flash"
2. Wenn Sie eine USB-Tastatur unter DOS nutzen wollen, muss im BIOS-Setup die Option USB Legacy Support aktiviert werden!
Fehlermeldung: "CMOS Checksum Error"
Gleich vorweg: das CMOS ist nicht das BIOS, sondern nur ein Speicher für die BIOS-Setup-Einstellungen des Mainboards.
Das CMOS (Complementary Metal-Oxide Semiconductor) ist vielmehr ein batteriegepufferter, statischer, also flüchtiger Speicherbaustein (SRAM), in dem die BIOS-Parameter gespeichert werden, und sitzt neuerdings in der Southbridge zusammen mit anderen Controllern(SATA, USB,...), Sensoren, Echtzeituhr, etc. Über diese Daten wird vom BIOS aus eine Prüfsumme (Checksum) gebildet, um die Integrität der CMOS-Daten sicher zu stellen. Der Speicher verliert seinen Inhalt(Daten), wenn die Stützbatterie (CMOS-Batterie, siehe Bild) entfernt wird, oder die Batterie mit den Jahren leer geworden ist. Dadurch verliert das Mainboard seine Konfiguration (Datum, Zeit, CPU-, RAM-Einstellungen, Bootreihenfolgen, etc.) und gibt die genannte Fehlermeldung "CMOS Checksum Error" aus.
Fehlerbehebung:
1. CMOS-Reset durchführen!
2. Prüfen Sie den Kontakt und die Spannung (~3V) der Batterie. Wenn die Spannung unter ~2V ist, sollte man die Batterie unbedingt wechseln.
3. Liegt die Spannung noch über ~2.7V, dann könnte ein grösserer Hardwaredefekt vorliegen. Entweder hat man Glück und es ist nur der BIOS-Chip defekt (den man problemlos ersetzen kann, wenn er gesockelt und nicht etwa aufgelötet ist). Oder schlimmer: der Defekt liegt am Mainboard selbst, oder im CMOS-Speicher, bzw. der Southbridge - dann dürfte ein neues Mainboard fällig sein.

CMOS-Batterie, hier eine CR2032-Knopfzelle
Fehlermeldung: "BIOS ROM Checksum Error"
Über den gesamten Dateninhalt des BIOS-Chips wird eine Prüsumme gebildet und im BIOS-Chip selbst, oder im CMOS-Speicher hinterlegt. Beim Booten liest sich das BIOS sozusagen selbst aus, generiert erneut eine Prüsumme und vergleicht diese mit der bereits hinterlegten Prüfsumme. Falls sich die Prüfsummen unterscheiden, kommt es zu der Fehlermeldung "BIOS ROM Checksum Error" oder "Bad BIOS Checksum".
Fehlerbehebung:
1. CMOS-Reset durchführen!
2. Evtl. ist nur der BIOS-Chip defekt (den man problemlos ersetzen kann, wenn er gesockelt und nicht etwa aufgelötet ist). Oder schlimmer: der Defekt liegt am Mainboard selbst, oder im CMOS-Speicher, bzw. der Southbridge - dann dürfte ein neues Mainboard fällig sein.
3. In seltenen Fällen kann es auch an einem BIOS-Virus liegen, der den Dateninhalt des BIOS-Chips verändert hat.
Fehlermeldung: "1394 GUID are invalid in both CMOS and Flash"
Nach einem BIOS-Update oder dem Einsetzen eines neu programmierten BIOS-Chips kommt manchmal die Fehlermeldung "1394 GUID are invalid in both CMOS and Flash".
Diese 1394-FireWire-Fehlermeldung tritt vorwiegend bei einigen ASROCK-Mainboards auf, und der ASROCK-Support bietet auf Nachfrage eine Datei namens fwguid.exe an, die unter DOS ausgeführt werden muss, um den Fehler zu korrigieren.
Es gibt 2 Vorgehensweisen, um den Fehler zu beheben:
Fehlerbehebung per fertiger ISO-Datei für CD:
1. 1394GUID.zip entpacken und die ISO-Datei GUID_005.iso, als ISO-Image auf eine CD oder CD-RW (keine DVD!) brennen, mit einem Brennprogramm, das ISO-Images unterstützt, wie z.B. mit dem kostenlosen CDBurnerXP.
Achtung: nehmen Sie die CDBurnerXP-Version, ohne installCore oder OpenCandy! (Adware!)
2. Weiter gehts bei Punkt 3.
Fehlerbehebung per selbsterstellten Boot-Medium:
1. Bootfähige DOS-Diskette/CD/USB-Stick erstellen.
2. fwguid.zip entpacken und die fwguid.exe ebenfalls ins Boot-Medium kopieren.
3. Auf dem Mainboard den Aufkleber mit der 1394-ID suchen (siehe Bilder) und aufschreiben.
4. Vom Boot-Medium booten und folgendes am blinkenden DOS-Cursor eingeben:
fwguid c 1394-GUID und die Eingabetaste (ENTER) drücken.
Achtung: anstatt 1394-GUID muss die eigene 1394-ID vom Mainboard-Aufkleber eingegeben werden!
(kompletter Beispielaufruf: fwguid c 00138F0000000091)
5. Es sollte die Erfolgsmeldung "Write GUID function call OK" erscheinen und nach einem Neustart sollte alles wieder ok sein.

1394-GUID-Aufkleber am Floppy-Steckplatz
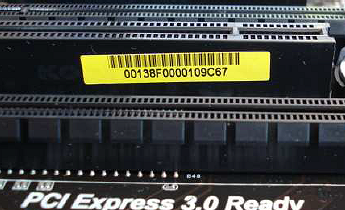
1394-GUID-Aufkleber am PCI-Steckplatz
Die 1394-ID ist eine 16-stellige Seriennummer (8 Bytes), z.b. 00138F0000000091, und befindet sich auf einem Aufkleber.
Fehlermeldung: "MAC address are invalid in both CMOS and Flash"
Vorwiegend auf ASUS und ASROCK-Mainboards erscheint manchmal nach einem BIOS-Update, oder nach Einsetzen eines neu programmierten BIOS-Chips, die Fehlermeldung "MAC address are invalid in both CMOS and Flash".
Die zu programmierenden BIOS-Dateien stammen direkt vom Mainboardhersteller wie z.B. von ASUS oder ASROCK, sodass in den dortigen BIOS-Updatedateien keine einmalige Netzwerkadresse (MAC) integriert sein kann, denn sonst hätten alle Mainboards nach einem BIOS-Update die gleiche MAC-Adresse. Eigentlich sollte das BIOS beim Booten das Fehlen der MAC-Adresse feststellen und sich daraufhin diese Adresse von der Netzwerkkarte holen und ins BIOS eintragen. Leider funktioniert das aus irgendwelchen Gründen nicht immer korrekt.
Es gibt 2 Vorgehensweisen, um den Fehler zu beheben:
Fehlerbehebung per DMI-Tool:
1. Bootfähige DOS-Diskette/CD/USB-Stick erstellen.
2. macfix_dmi.zip entpacken und die Datei dmi.exe auf das Boot-Medium kopieren.
3. Auf dem Mainboard den Aufkleber (siehe Bild) mit der MAC-Adresse suchen und aufschreiben. Der Aufkleber kann sich überall auf dem Mainboard befinden, wo dafür Platz ist. Trotzdem würde ich zuerst in der Nähe des Netzwerkadapters suchen.
4. Vom Boot-Medium booten und folgendes am blinkenden DOS-Cursor eingeben:
dmi /o 1 "MACADRESSE" (inkl. der Anführungszeichen!) und die Eingabetaste (ENTER) drücken.
Achtung: anstatt MACADRESSE muss die eigene MAC-Adresse vom Mainboard-Aufkleber eingegeben werden!
(kompletter Beispielaufruf: dmi /o 1 "000B6A75723E")
5. Es sollte die Erfolgsmeldung "successful" erscheinen und nach einem Neustart sollte alles wieder ok sein.
Fehlerbehebung per ASROCK-Tool:
1. Bootfähige DOS-Diskette/CD/USB-Stick erstellen.
2. Download Asrock MAC Address Writer Tool:
- Wenn das Mainboard neu, oder nur ein paar Jahre alt ist: mac207A.zip
- Wenn das Mainboard älter als ein paar Jahre ist: mac161B.zip oder mac117f_T.zip
3. Entpacken Sie alle Dateien und Verzeichnisse auf das Boot-Medium.
4. Auf dem Mainboard den Aufkleber (siehe obiges Bild) mit der MAC-Adresse suchen und aufschreiben. Der Aufkleber kann sich überall auf dem Mainboard befinden, wo dafür Platz ist. Trotzdem würde ich zuerst in der Nähe des Netzwerkadapters suchen.
5. Vom Boot-Medium booten und folgendes am blinkenden DOS-Cursor eingeben:
mac c MACADRESSE und die Eingabetaste (ENTER) drücken.
Achtung: anstatt MACADRESSE muss die eigene MAC-Adresse vom Mainboard-Aufkleber eingegeben werden!
(kompletter Beispielaufruf: mac c 000B6A75723E)
6. Es sollte die Erfolgsmeldung "done" oder "successful" erscheinen und nach einem Neustart sollte alles wieder ok sein.

Aufkleber MAC-Adresse
Die MAC-Adresse ist eine 12-stellige Seriennummer (6 Bytes), z.b. 000B6A75723E, und befindet sich auf einem Aufkleber.
Notfalls gibt es noch eine 3. Möglichkeit eine MAC-Adresse einzutragen, um eine Netzwerkverbindung wieder herzustellen (die BIOS-Fehlermeldung wird dabei aber weiterhin angezeigt).
Fehlerbehebung per WINDOWS Geräte-Manager die MAC-Adresse eintragen:
1. Unter "Systemsteuerung" den Geräte-Manager aufrufen.
2. Unter "Netzwerkadapter" den entsprechenden Netzwerkadapter (z.b. "Intel(R) 82579V Gigabit Network Connection" oder "Realtek PCIe GBE Family Controller") auswählen.
3. Mit einem Rechtsklick dort "Eigenschaften / Erweitert / Einstellungen" auswählen.
4. Dort unter "lokal verwaltete Adresse" die 12-stellige MAC-Adresse eintragen und mit OK bestätigen.
5. PC neu starten.
Wo findet man die MAC-Adresse?
1. Die MAC-Adresse ist eine 12-stellige Seriennummer (6 Bytes), z.b. 000B6A75723E, und befindet sich oft auf einem Aufkleber in der Nähe der hinteren Rücktafelanschlüsse (für LAN, Monitor, USB, Audio, etc.), oder die MAC-Adresse befindet sich an einer freien Stelle am Aussenrand des Mainboards.
2. Im Internet-Router sollte diese MAC-Adresse ebenfalls noch auffindbar sein. Bei einer Fritz!Box z.b. findet sich die MAC-Adresse unter: "Heimnetz / Netzwerk / Name Ihres PCs/Notebooks".
Download: MAC Tools (MAC Address Writer v1.17F, v1.61B, v2.07A)
FAQ: How to write MAC address of your motherboard?(6/1/2016)
Mirror biosflash.com: MAC Tools (MAC Address Writer v1.17F, v1.61B, v2.07A)
Einträge: 4
biosflash 21.Dec.2019 14:21@Kunze
Das ist die BIOS-Herstellerversion von AMI. Was Sie suchen ist wohl eher ein BIOS-Update, was Sie beim MAINBOARD-Hersteller bekommen.
Kunze 21.Dec.2019 11:48Ich brauche das Bios Setup Utilety v2.51 von Americon Megatrends. Schicken Sie mir das zu oder wo bekomme ich es?
biosflash 3.Sep.2017 17:19@Ati
Wie es geht + was man dazu benötigt, sollte alles auf der Gigabyte-Webseite zum jeweiligen Modell stehen, sowie im dortigen Handbuch (PDF-Download). Ob das Mainboard aber mehr als 3,5GB erkennt, hängt auch vom Mainboard-Chipsatz ab, sowie vom OS (32 oder 64Bit), dann nützt auch kein Bios-Update.
Ati 3.Sep.2017 16:57*Gigabyte GA-P55-UD4 Motherboard *Windows 7 32 Bit Fehlerangabe: *12 GB Arbeitspeicher installiert, nur 3,5 GB verwendbar Arbeitspeicher... Wie kan ich Bios updaten ich bitte um hilfe. Mit freundlichen Grüßen
Meist gesucht
Online Shop BIOS Boot CD BIOS Boot Diskette BIOS Boot Logo BIOS Boot USB Stick BIOS Chip Ein Ausbau CMOS Reset BIOS Hilfe BIOS ID BIOS Passwörter BIOS Pieptöne BIOS Software Tools 3. BIOS Update starten BIOS Update Anleitung BIOS Update Anleitung 4. BIOS Update fehlgeschlagen? 2. BIOS Update Methode wählen 1. Vorbereitung Hersteller, Typ und Version ermitteln BIOS Updates, Treiber, Handbücher, etc.
Beliebteste Artikel





